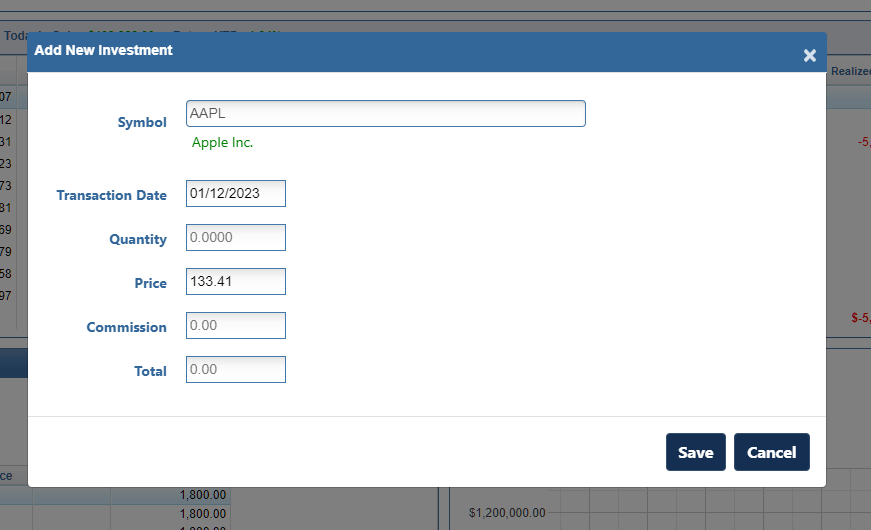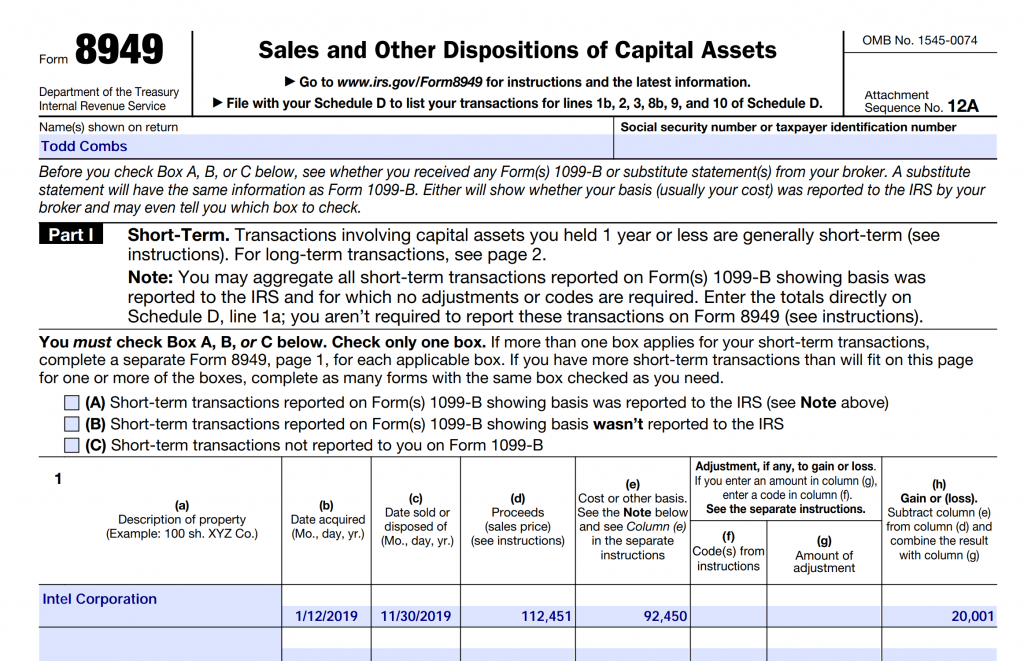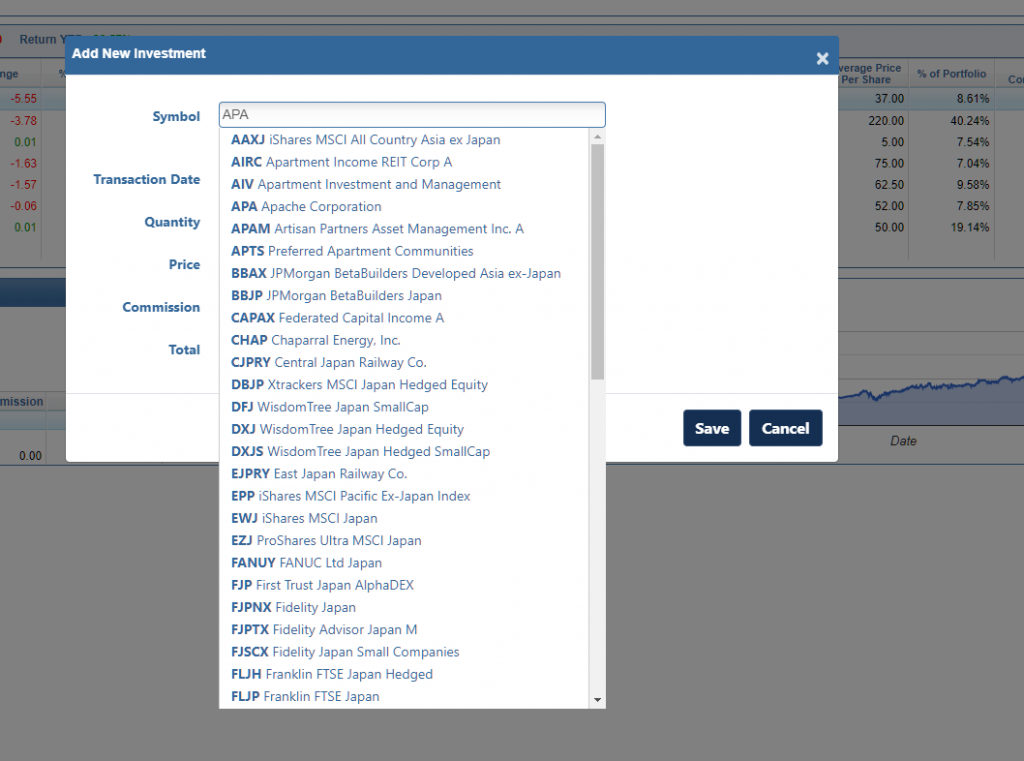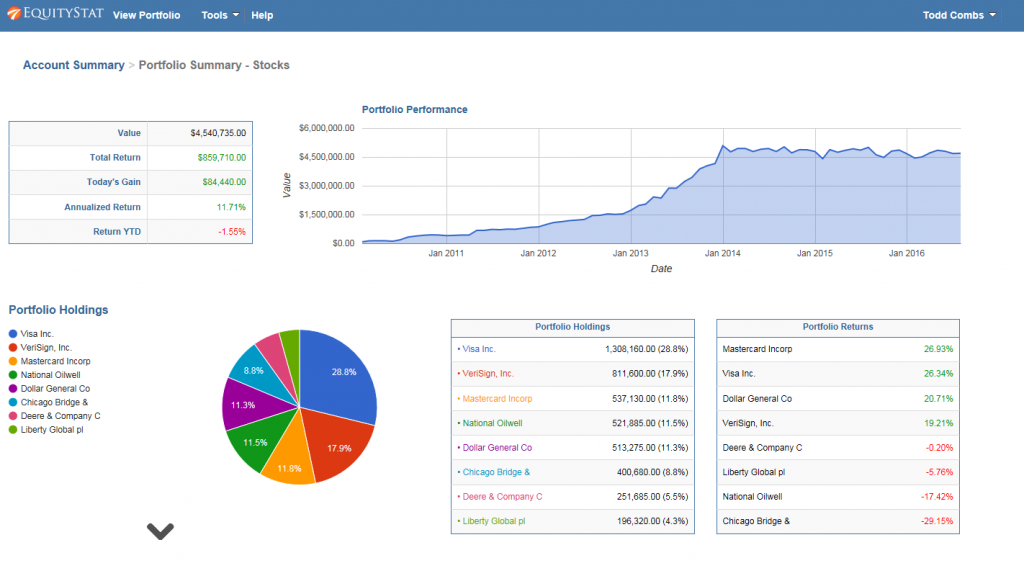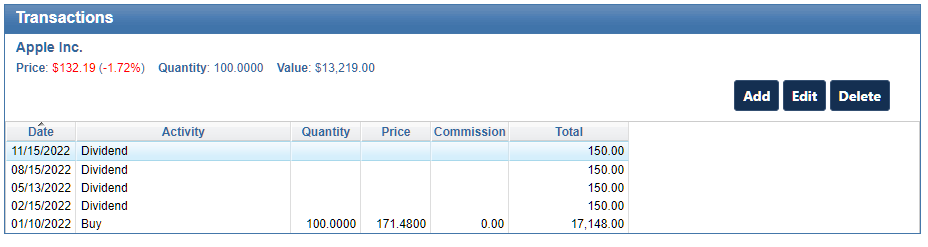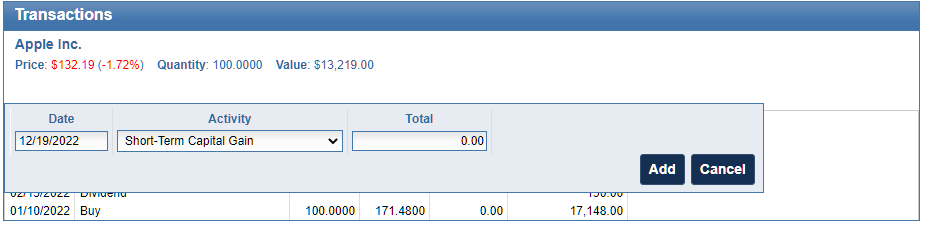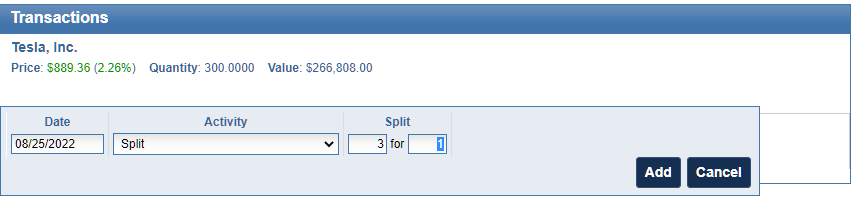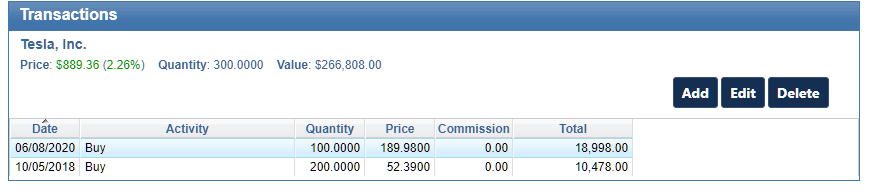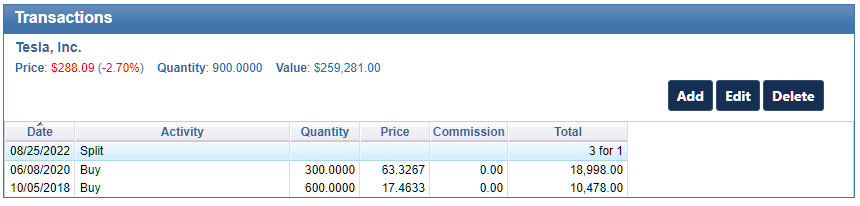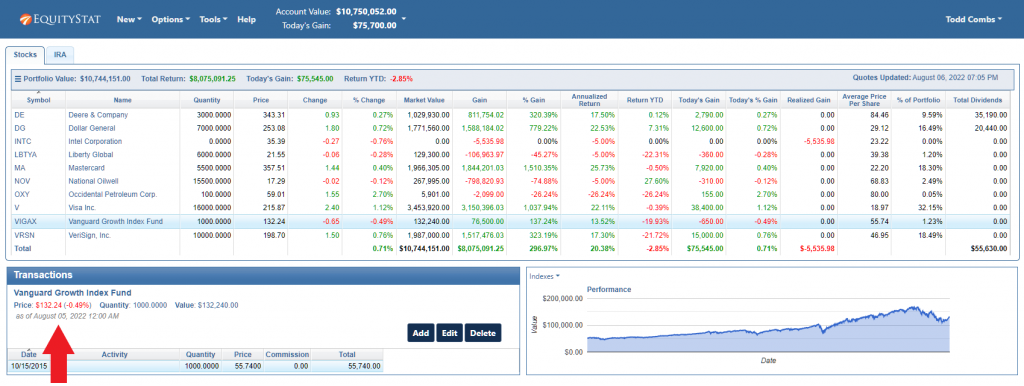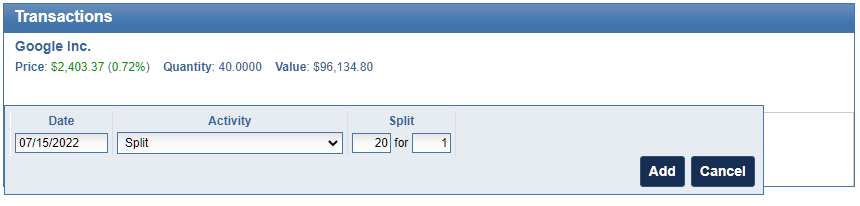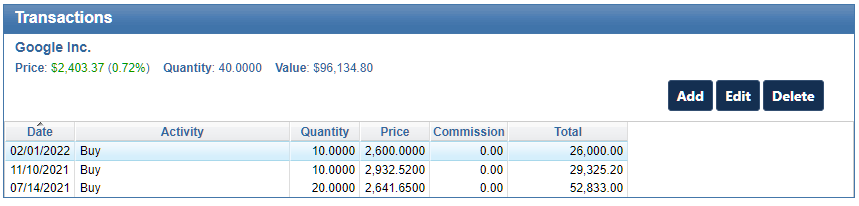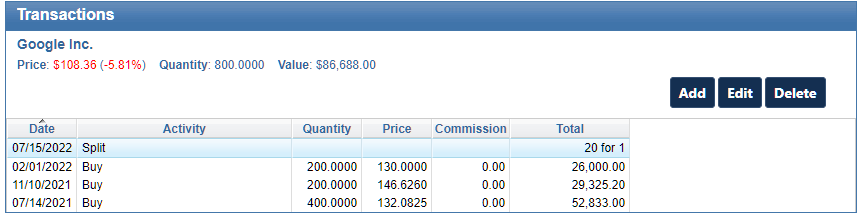Tech Times recently named EquityStat its best investment portfolio management software. They recognize EquityStat as the top choice for investors seeking effective portfolio management software, with its advanced features and user-friendly interface positioning it as a valuable tool for optimizing investment performance.
Tech Times praises EquityStat for its real-time data capabilities, performance tracking, and personalized portfolio analysis. EquityStat is also recognized for its user-friendly interface, making it suitable for investors of all experience levels.
EquityStat’s mission to empower investors through data-driven investing was a key focal point, emphasizing how the platform enables users to gain control over their investments and make smarter choices. The article also highlights the user-friendly interface, making it accessible for both seasoned investors and those new to the stock market.
The article concludes by emphasizing how EquityStat has successfully simplified the process of managing tech investments, making it an invaluable tool for tech enthusiasts, investors, and professionals alike.
You can read the entire article here.